Instalacja
# yum install gnome-shell
Uruchamianie
Domyślną metodą uruchamiania środowiska GNOME jest użycie GDM. Jeśli jednak z jakichś powodów chciałbyś pominąć menedżera logowania to wystarczy do pliku ~/.xinitrc dodać linię:
exec ck-launch-session gnome-session
Aby uruchomić środowisko należy wykonać polecenie:
$ startx
Używanie shella
Artykuł na oficjalnej stronie projektu
https://live.gnome.org/GnomeShell/CheatSheet
Rozszerzenia (Extensions)
Są to małe skrypty, które rozszerzają możliwości powłoki gnome-shell. Pisane są w większości przez społeczność GNOME. Oficjalny artykuł o rozszerzeniach można znaleźć na https://live.gnome.org/GnomeShell/Extensions
Rozszerzenia półoficjalne
- gnome-shell-extension-alternate-tab – alternatywna implementacja zdarzenia Alt+Tab. W odróżnieniu od oryginalnego alternate-tab nie grupuje okien należących do tej same aplikacji. Innymi słowy alternate-tab opiera się na oknach, a nie na aplikacjach (window-based instead of app-based).
- gnome-shell-extension-alternative-status-menu – standardowo możliwość zamknięcia czy hibernacji systemu jest ukryta (trzeba przytrzymać Alt). To rozszerzenie dodaje dodaje te opcje do menu stanu.
- gnome-shell-extension-auto-move-windows – umożliwia przypisanie aplikacji do danego pulpitu (workspace), czyli w momencie uruchomienia wybranej aplikacji jest ona automatycznie przenoszona. Przykład:
Epiphany i Evolution na pulpicie 1
Terminal na pulpicie 2
Empathy i Xchat na pulpicie 3
Konfiguracja GSettings:$ gsettings set org.gnome.shell.extensions.auto-move-windows application-list "['epiphany.desktop:1','evolution.desktop:1','gnome-terminal.desktop:2','empathy.desktop:3','xchat.desktop:3']"
- gnome-shell-extension-dock – pasek (dock) wyświetlany po prawej strony ekranu łączący dwie funkcje: paska zadań i paska ulubionych.
- gnome-shell-extension-drive-menu – dodatkowe menu ułatwiające pracę z zewnętrznymi nośnikami (m.in. automatycznie montuje partycje znajdujące się na zewnętrznym dysku).
- gnome-shell-extension-native-window-placement – jest to rozszerzenie szeregujące okna (w Podglądzie) w bardziej naturalny sposób. Algorytm pochodzi z KDE. Wielkość okna w podglądzie zależy od faktycznej wielkości okna, zamiast standardowego rozmiaru dla wszystkich okien.
- gnome-shell-extension-places-menu – dodaje dodatkowe menu „Miejsca” w obszarze stanu.
- gnome-shell-extension-user-theme – umożliwia łatwą zmianę motywu (theme) całego środowiska.
- gnome-shell-extension-windows-navigator – dodaje możliwość wyboru okna w trybie podglądu. Zmianę pulpitu można dokonać przez przytrzymanie Ctrl i wybranie na klawiaturze numeru pulpitu. Podobnie z wyborem okna używając Alt (numery okien pojawiają się w lewym górnym rogu okna w momencie, kiedy trzymamy wciśnięty Alt).
- gnome-shell-extension-gajim – integracja komunikatora Gajim z powłoką.
Rozszerzenia nieoficjalne
- gnome-shell-frippery – rozszerzenie umożliwiające:
zmianę Podglądu na Menu znane z GNOME do wersji 2.32,
skopiowanie ikon ulubionych aplikacji na panel,
wyłączenie opcji dynamicznego pulpitu,
przeniesienie zegara bliżej prawej strony panelu.
Więcej informacji na stronie http://intgat.tigress.co.uk/rmy/extensions/index.html - gnome-shell-system-monitor-applet – monitor zużycia zasobów systemowych. Umożliwia monitorowanie procesora, pamięci, swap i przesyłanych danych.
- gnome-shell-extension-activities – dodaje logo dystrybucji obok przycisku Aktywności.
- gnome-shell-extension-noa11y – usuwa z obszaru statusu ikonę Dostępności (Accessibility).
- gnome-shell-extension-presentation – rozszerzenie umożliwiające wyłączenie wygaszacza ekranu.
- gnome-shell-extension-weather – dodaje powiadomienia o pogodzie.
- pidgin-gnome-shell-extension – integracja komunikatora Pidgin z powłoką.
Dopasowywanie (Customization)
Ciekawy artykuł na temat dopasowywania gnome-shell można znaleźć na http://blog.fpmurphy.com/2011/03/customizing-the-gnome-3-shell.html
gnome-tweak-tool
# yum install gnome-tweak-tool
Narzędzie, które umożliwia zmianę wielu ustawień środowiska, niedostępnych w standardowych ustawieniach (czcionki, ikony, przyciski na dekoratorze okien, zachowanie przy zamykaniu pokrywy itp.). W pewnym sensie jest to nakładka na dconf-editor.
Zarządzanie ulubionymi aplikacjami
Aby wyświetlić wszystkie ulubione aplikacje:
gsettings get org.gnome.shell favorite-apps
Polecenie zwróci przykładowo: [‚firefox.desktop’, ‚evolution.desktop’, ’empathy.desktop’, ‚writer.desktop’, ‚nautilus.desktop’]
Załóżmy, że chcemy dodać Operę, którą będziemy uruchamiać z dodatkowym parametrem definiującym niestandardowy profil: opera –pd /dev/shm/.opera
Pierwszym krokiem będzie skopiowanie standardowego pliku .desktop do folderu ~/.local/share/applications/
cp /usr/share/applications/opera-browser.desktop ~/.local/share/applications/
Kolejnym jest edycja pliku ~/.local/share/applications/opera-browser.desktop. W tym przypadku wystarczy zmienić linię Exec na:
Exec=/usr/bin/opera -pd /dev/shm/.opera %U
Na koniec należy zaktualizować listę ulubionych, czyli w moim przypadku:
gsettings set org.gnome.shell favorite-apps "['firefox.desktop', 'opera-browser.desktop', 'evolution.desktop', 'empathy.desktop', 'writer.desktop', 'nautilus.desktop']"
Gnome GDM
Ukrywanie paska tytułowego, kiedy okno jest zmaksymalizowane
Wystarczy wykonać polecenie:
# sed -i "s|<frame_geometry name=\"max\" |<frame_geometry name=\"max\" has_title=\"false\" |" /usr/share/themes/Adwaita/metacity-1/metacity-theme-3.xml
Następnie zrestartować środowisko. Wystarczy: Alt+F2, wpisać r i wcisnąć Enter.
Zmniejszenie paska tytułowego
Domyślnie pasek tytułowy jest bardzo duży. Aby zmienić jego rozmiar wystarczy wykonać polecenie:
# sed -i "/title_vertical_pad/s/value=\"[0-9]\{1,2\}\"/value=\"0\"/g" /usr/share/themes/Adwaita/metacity-1/metacity-theme-3.xml
Podobnie jak wyżej, aby zrestartować środowisko wystarczy: Alt+F2, wpisać r i wcisnąć Enter.
W celu przywrócenia oryginalnych wartości należy przeinstalować pakiet:
# yum reinstall gnome-themes-standard
Uruchamianie programów przy starcie środowiska graficznego
Podobnie jak w GNOME 2 do dyspozycji jest narzędzie gnome-session-properties:
$ gnome-session-properties
Usuwanie/zmiana folderów w sekcji „Komputer” w Nautilusie („Miejsca”)
Wygląda na to, że na razie nie ma możliwości dodawania miejsc metodą drag-and-drop, czy manualnego usuwania, dlatego konieczna może okazać się edycja pliku ~/.config/user-dirs.dirs
@warning xdg-user-dirs
Jeśli plik nie istnieje, to można go wygenerować poleceniem: xdg-user-dirs-update
Zmiana metody nawigacji po folderach w Nautilusie
Obecnie pasek adresu nie umożliwia wpisywania ścieżki. Przełączenie do klasycznego paska adresu wymaga użycia skrótu klawiszowego Ctrl+L (Esc, aby powrócić). Zmianę domyślnej metody na stałe można dokonać poleceniem:
gsettings set org.gnome.nautilus.preferences always-use-location-entry true
Wyłączanie systemu za pomocą Status menu
W Status menu domyślnie jest dostępna tylko opcja uśpienia, jeśli jednak wciśniemy i przytrzymamy klawisz Alt zostanie ona zastąpiona opcją „Wyłacz komputer”.
Można to jednak obejść instalując rozszerzenie, które dodaje tę opcję automatycznie:
yum install gnome-shell-extensions-alternative-status-menu
Możliwe problemy
Niska wydajność w aplikacjach wykorzystujących OpenGL (np. w grach)
Niestety większość użytkowników może odczuć na GNOME 3 niższą, niż na innych środowiskach, wydajność aplikacji wymagających akceleracji 3D. Jest to poważny błąd. Częściowym rozwiązaniem jest przełączenie się na tryb fallback lub chwilowa zmiana środowiska (np. na KDE). Jednak obie operacje wymagają wylogowania się, czyli utratę sesji, co nie jest wygodne. Innym rozwiązaniem jest uruchomienie osobnej sesji innego środowiska równolegle do sesji GNOME 3. Najlepiej jest wybrać możliwie lekkie środowisko. Ze względu na łatwość instalacji sugeruję wybór LXDE (wystarczy doinstalować grupę). Kroki:
- Instalacja LXDE.
- Kiedy GNOME 3 jest uruchomione należy przełączyć się do jednego z wolnych terminali (np. Alt+Ctrl+F2).
- Następnie należy zalogować się na zwykłego użytkownika i uruchomić osobną sesję LXDE, czyli wykonać polecenie:
xinit /usr/bin/ck-launch-session startlxde -- :1
Po chwili LXDE zostanie uruchomione i można swobodnie przełączać się między sesją GNOME 3 a LXDE. Po włączeniu LXDE zużycie pamięci powinno się zwiększyć o zaledwie 50-60MB, czyli tyle ile zużywa współczesny odtwarzacz muzyczny np. Rhythmbox.
Automatyczne uruchamianie się programów pod LXDE
Standardowo LXDE podobnie jak GNOME uruchamia na starcie programy, których pliki .desktop znajdują się w ~/.config/autostart/. W przypadku większość programów uruchamianie dodatkowych instancji nie jest wskazane. Szczególnie w przypadku przeglądarek, ponieważ wiodące na rynku Firefox, Opera czy Chromium potrafią pożerać niesamowite ilości pamięci (Opera informuje o tym, że jeden proces już działa). Aby ograniczyć automatyczne uruchamianie wyłącznie do środowiska GNOME należy do każdego pliku .dekstop dopisać opcję OnlyShowIn=GNOME (wielkie litery są prawdopodobnie konieczne). Przykładowo:
cat ~/.config/autostart/pidgin.desktop [Desktop Entry] Type=Application Exec=pidgin Hidden=false X-GNOME-Autostart-enabled=true Name[en_US]=pidgin Name=pidgin Comment[en_US]= Comment= OnlyShowIn=GNOME
Uszkodzone środowisko po wybudzeniu
Na części kart Nvidii pojawiają się problemy przy wybudzaniu systemu z uśpienia lub hibernacji. Problem występuje na sterowniku własnościowym Nvidii o wersji 270.41.19.
Pierwszym krokiem powinno być uruchomienie narzędzia dconf-editor i w schemacie org.gnome.power-manager należy znaleźć i odhaczyć (na false) klucze lock-suspend i lock-use-screensaver.
Jeśli powyższa operacja nic nie zmieniła, to można wypróbować sterownika Nvidii w wersji Beta, który wydaje się, że prawie całkowicie eliminuje problem.
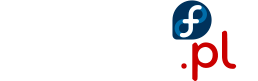
Napisz komentarz